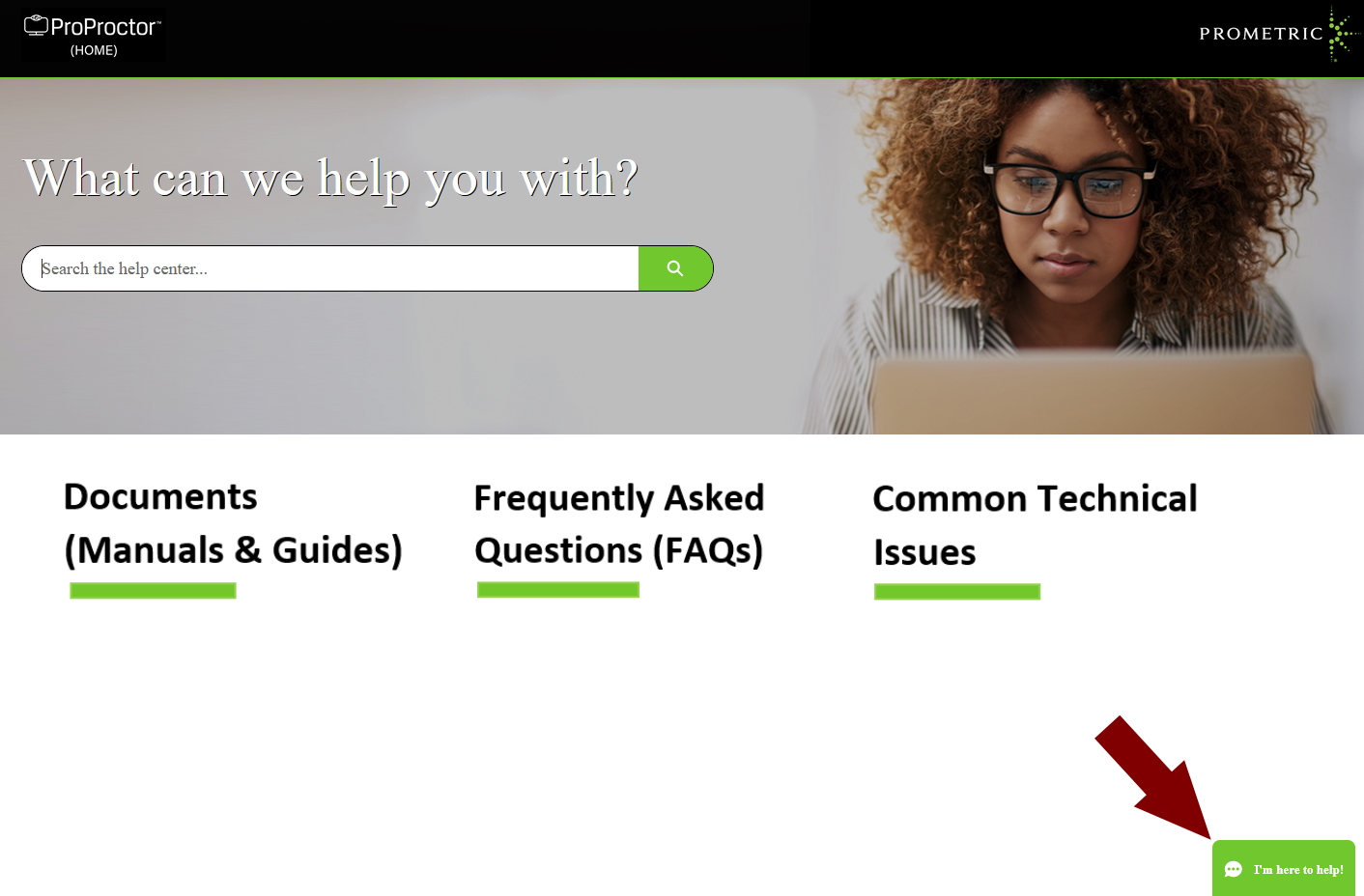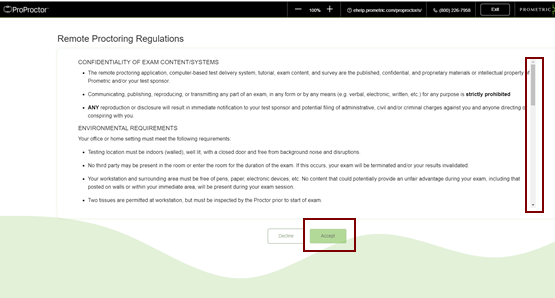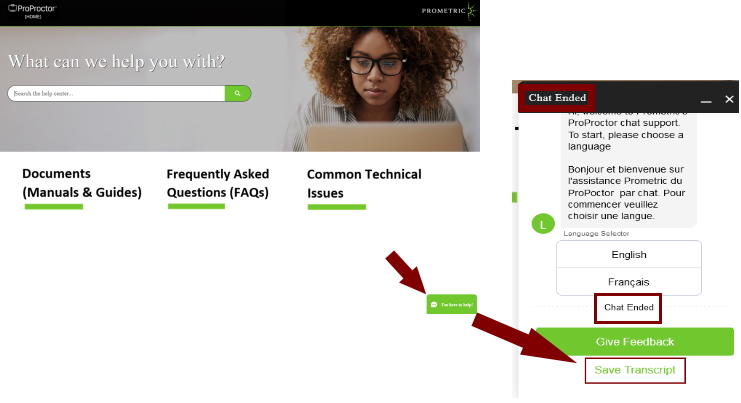This website uses cookies to store information on your computer to ensure you get the best experience using our website. By using the site, you consent to the placement of these cookies. Learn more.
Agree and dismissOnline Testing
Update:
Until further notice, not all Mac operating systems are supported by online testing! Please contact us at info@cchicertification.org BEFORE scheduling an online test if you have a Mac computer or laptop.
General Information:
CCHI has decided to administer the CoreCHI™ “written” exam in two modalities: at a physical test center OR online. We will closely monitor the performance in both modalities to ensure the exam is administered under comparable, standardized conditions regardless of the modality. However, CCHI will not offer CHI™ language-specific performance exams remotely due to the nature and specific parameters (e.g. audio capture, allowing notetaking) of those exams. All candidates who need to take a CHI™ language-specific performance exam must do so at a physical test center of the Prometric network in the U.S. or Canada.
Before you consider taking the CoreCHI™ (“written”) certification exam online, at home, please read the following information carefully.
Online, “at-home” exams are administered using Prometric’s ProProctor™ application. You will need to download it after you receive the confirmation of the scheduled appointment. All exams are continuously monitored by remote proctors in a live format, and video and audio recording of the whole process is performed as well. Proctors may terminate the exam at any time for violations of the testing requirements and protocols. It is your responsibility to comply with all the requirements. There are no refunds if your test is not administered due to your failure to meet the security or system requirements.
Checklist to ensure that your setting meets the online testing requirements
STEP 1. Read the ProProctor™ User Guide.
Click here to view and download the Guide in PDF format.
STEP 2. Make sure your room, where you plan to take the exam, meets these criteria (refer to examples in the ProProctor™ User Guide, especially on pp. 8-10):
- Testing location must be indoors (walled), in an uncluttered room with a closed door, free from background noise and disruptions. No screens are allowed. Testing in a bathroom is not allowed.
- Testing space must be well lit, with the test taker’s face clearly visible at all times.
- No third party (babies, children, adults, pets) may be present in the room or enter the room for the duration of the exam. If this occurs, your exam will be terminated and/or your results invalidated.
- Your workstation and surrounding area must be free of pens, paper, mobile phones, any electronic devices, watches, etc. You cannot access these items during the exam. On the day of the exam, during the check-in process, your Readiness Agent will ask to inspect things such as bookshelves, wall hangings, and electronic devices such as televisions. It is recommended to have a large bedsheet or linen available if asked to cover any area of clutter.
- No reference materials that could potentially provide an unfair advantage during your exam, including those posted on walls or within your immediate area, should be present during your exam session. This includes, but is not limited to, dictionaries, books, written notes, posters, or charts.
- Two tissues (Kleenex) are permitted at your workstation, but they must be inspected by the Proctor prior to start of exam.
- Eating, drinking, smoking, and chewing gum are prohibited during the exam.
- You must not access unauthorized personal items while testing; such items should be removed from the room. These items include, but are not limited to, outerwear, hats, purses, bags or briefcases, notebooks, watches, cell phones, electronic devices, or wearable technology.
- Changing location while testing, turning off lighting or audio, speaking to or receiving aid from other individuals is strictly prohibited.
- Standing up, stretching, walking around, or taking a break by leaving the room are prohibited during the exam.
- ADA accommodations: Some ADA accommodations are available for both online and at-test-center testing modalities. For example, if your condition requires you to periodically stand up or stretch, to take medication during the exam, or test your sugar level, CCHI will grant these accommodations for online testing after the usual ADA accommodation request review. However, some ADA accommodations are available only at physical test centers. Regardless of the type of accommodation, 45 days before your anticipated exam day, you must submit the ADA Accommodation Request Form along with the current doctor’s statement (issued within 3 years of the application date) to CCHI (not Prometric). Do not schedule your exam until your ADA accommodation request is reviewed by CCHI. For more information, see our ADA Accommodation Policies at https://cchicertification.org/about-us/policies/.
STEP 3. Make sure that your computer meets these criteria:
- You need to have a desktop or laptop (you cannot take the exam on a Chromebook, tablet, or phone). If using a laptop, it needs to be plugged in (not running on battery) during the test. During the readiness check, the laptop should be fully charged and unplugged, to allow you to rotate it to show the readiness agent the room, the table where you are taking the test, and the chair you are sitting on (including under the chair). You may use a PC or Mac computer. If applicable, please follow the special instructions for Mac users in the ProProctor™ User Guide (starting on p. 11). Until further notice, not all Mac operating systems are supported! Please contact us at info@cchicertification.org BEFORE scheduling an online test if you have a Mac computer or laptop.
- You need to have a reliable internet connection, wired connection preferred. If using a laptop, make sure you do not accidentally disconnect during the readiness check when you are showing the room to the readiness agent.
- You must use the most current version of the Google Chrome browser (other browsers are not supported).
- You need to have a web camera and microphone so that a remote proctor can watch you all the time during the exam (the exam is also video recorded). Before you start the test, you will be asked to use the webcam to show the proctor the room, the table where you are taking the test, the chair you are sitting on (including under the chair), and a full view of your body. You will be asked to show the proctor the screen and the back of your laptop/computer using a handheld mirror (of a reasonable size, not too small, so that the whole area of the screen can be seen in it).
- You must confirm that your computer meets the technical specifications before scheduling the online exam – click the “CHECK NOW” button at the following webpage:
Click here to check your system
Make sure that you click on the gray button “Click to check mic” next to the microphone check mark. Privacy extensions and ad blockers may prevent the check from running correctly.
If your System Check fails any of the needed parameters, please look through the additional information available at https://ehelp.prometric.com/proproctor/s/. If after following any additional instructions on this Prometric website, you cannot resolve the issue, use the Chat feature on that webpage. It is a green callout in the right bottom corner of the page with the words “I’m here to help.” In the chat, enter all your information about the appointment and follow the instructions:
If your computer does not pass the System Check, you cannot schedule the online exam and need to schedule an exam at a physical test center.
- If the System Check is successful, download and install the ProProctor App from the same webpage. Keep in mind that you can download the app only after you schedule the exam and receive an email with the appointment confirmation number. (After you install it, it will not open and no shortcut appears on your desktop, i.e. nothing visible happens. The app will become active when you launch the test at the time of your appointment.)
STEP 4. Watch a video about the online testing requirements and experience
Review the PowerPoint slides as a PDF document: Click here
STEP 5. On the day of the exam appointment, start your exam 20-30 minutes before your scheduled appointment time. Make sure you are ready:
- While a successful system check before the exam day is an indicator that your device is ready for the online testing, something can still go wrong on the actual exam day. This especially applies to the stability of the internet service. Make sure that, in your household, no one is playing online video games, streaming videos, or having a Zoom call at the time of your exam.
- Make sure you are not hungry or thirsty and you have taken care of your bathroom needs. No breaks are allowed during the exam (except as permitted by ADA accommodations).
- All personal items (see step 2 above) and electronics must be removed.
- The door to the room must be closed. Any other doors in the room (closet, bathroom) must be closed.
- The room must be well lit, including the corners (you will be showing the ceiling and floor corners of the room to the proctor).
- You must have your government photo ID, a handheld mirror (see step 3 above), and two tissues (if you need them).
- Your headset with the microphone and webcam must be connected to your device.
- If using a laptop, it must be fully charged and unplugged, with the cord ready to be plugged in at the end of the readiness check and before the actual exam is launched.
- You must have your confirmation number – not on a piece of paper! Copy it from your confirmation email and paste in the field on this ProProctor™ Launch Page: click here.
- As part of the check-in process, you will be asked to review the Remote Proctoring Regulations. Make sure you read the whole text and scroll down to the end of the text window (use the gray vertical scroll bar or down arrow on the right), – only then will the “Accept” button be activated (turn deep green), and you can click on it. If you do not see the “Accept” button, you need to zoom out of the page (use the zoom function in your browser menu or use the “Ctrl” and “minus” keyboard combination) so you can see the button at the very bottom of the screen.
- You will also be asked to perform another System Check. It will look different than what you did prior to the exam day. If on the day of the exam, you cannot connect to the Prometric platform or your exam is not launched for any other IT reason, make sure that you use the Chat feature (a green callout “I’m here to help”) at https://ehelp.prometric.com/proproctor/s/ to attempt to resolve the IT issue. Before you finish the Chat session, make sure to save its transcript. CCHI will need this transcript to determine if you qualify for a free-of-charge reschedule.
Scheduling
Scheduling for online testing is done via a special online portal that is different than regular scheduling at a physical test center.
To schedule a new appointment for online, at-home testing, click here
To re-schedule an existing appointment for online, at-home testing (usual fees apply, see the info at the Scheduling page), click here
To cancel an existing appointment (usual fees apply, see the info at the Scheduling page), click here
If you have any trouble with scheduling online, you may contact Prometric’s scheduling at 800-813-6779 in the U.S., U.S. Territories and Canada (international: +1 443-455-6299; Office hours are Monday through Friday between 8:30 AM and 5:00 PM Eastern Time). Keep in mind that scheduling assistants are employees of Prometric and cannot answer any questions related to CCHI’s exams, policies, ADA accommodations, etc.; they can only assist you with scheduling if you had trouble with the online system., and they have access to the same pool of appointments as you do in the online portal.
Online Exam Termination
The online exam session may be terminated either due to unforeseen IT issues (on either side) or due to the candidate violating the testing protocols.
In case of unforeseen IT issues arising on your end, make sure that you report them in the Chat feature of the platform. If the issues occur before the exam is launched, use the green callout “I’m here to help” at https://ehelp.prometric.com/proproctor/s/. AND before you finish the Chat session, make sure to save its transcript. CCHI will need this transcript to determine if you qualify for a free-of-charge reschedule.
If you experience any IT issues during the exam, you must report them to the proctor. You must also report all IT issues to CCHI via email to info@cchicertification.org as soon as possible AND within 2 business days of the exam date. You must attach the Chat transcript to this email if the exam was not launched. CCHI reserves the right to disregard any complaints about online test delivery experience submitted later than 2 business days of the exam day. Upon review, CCHI will determine if a free retake can be granted or if you will need to pay the exam fee again.
Proctors may terminate the exam session for any violation of the online testing protocols, such as but not limited to:
- candidate disappearing from the camera view (standing up or reaching down for any reason)
- candidate talking to someone or to themselves, other than addressing the proctor (for example, candidates are not allowed to read the questions aloud)
- a third party, including a child or pet, entering the testing room
- proctor identifying that another electronic device (including a phone) is present in the room
- candidate leaving the room for any reason, including a bathroom break. CCHI does not allow any breaks during the CoreCHI exam – this rule applies to both online and test-center testing modalities
- any inappropriate behavior or offensive remarks to the proctor
If your exam is terminated because you violated any of the testing protocols, CCHI may impose disciplinary actions in addition to exam termination.